Magic Cam: Guía de Instalación y Configuración de la App
Si ya conoces Magic Cam y quieres acceder a los más de 40 filtros para tus videollamadas, solo tienes que seguir las isntrucciones que detallamos a continuación.
Guía de instalación
2. Haz clic en «Siguiente» para pasar por todo el proceso de instalación, selecciona la carpeta donde deseas instalar la aplicación y selecciona «Instalar».

*Por favor, asegúrate de que las aplicaciones que utilizan la webcam o el micrófono como Microsoft Teams o Zoom no estén abiertas.

3. Abre la aplicación. En la esquina inferior derecha, verás un panel de configuración donde tienes que seleccionar tu cámara y tu micrófono.
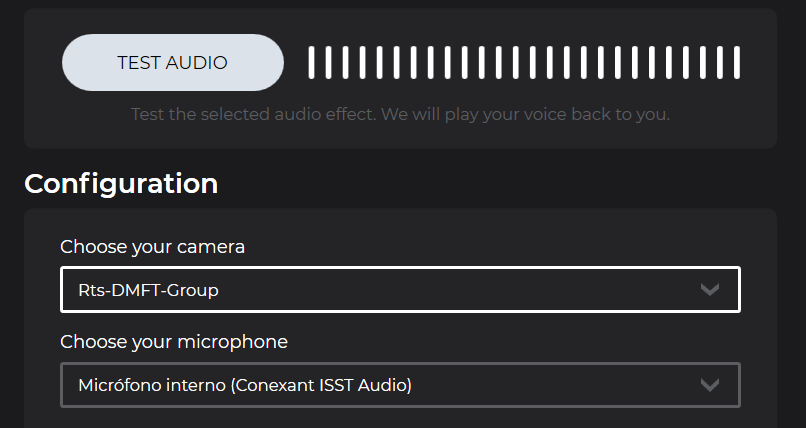
*¡Asegúrate de seleccionar la misma cámara y el mismo micrófono que usas durante tus llamadas!
4. Puede probar los efectos en la aplicación antes de usarlos durante una llamada. Simplemente selecciona el efecto deseado y lo verás cambiar en la aplicación. Para probar los efectos de audio, simplemente selecciónalo y haz clic en «Probar el audio».
5. Después de la instalación, recuerda configurar los dispositivos de audio por defecto de Windows, porque a veces Windows selecciona nuevos dispositivos, y el altavoz de la MagicCam puede permanecer seleccionado.

Configuración de la App
1. Haz clic en el icono de tu cuenta en la parte superior derecha y selecciona Configuración.

2. Ve a Dispositivos, en Dispositivos de audio selecciona Configuración personalizada.
3. Configura la MagicCam de Plain Concepts como tus dispositivos: Micrófono y cámara.

1. Ve a Ajustes > Ajustes de audio.

2. Selecciona la cámara MagicCam de Plain Concepts como tu dispositivo de micrófono.

3. Selecciona la cámara MagicCam de Plain Concepts como tu dispositivo de vídeo.

1. Ve a Ajustes.

2. Haz clic en Configuración y ve a Audio y Video.

3. Desplázate hacia abajo y cambia tu cámara y micrófono a Plain Concepts MagicCam.


1. Ve a Ajustes.

2. Selecciona voz y vídeo.

3. Selecciona Ajustes de voz >Dispositivo de entrada > Micrófono Plain Concepts MagicCam.

4. Selecciona Ajustes de video > Cámara > Plain Concepts MagicCam como tu dispositivo.

1. Ve a Ajustes.

2. Selecciona Vídeo y Micrófono (Plain Concepts MagicCam).


